| 일 | 월 | 화 | 수 | 목 | 금 | 토 |
|---|---|---|---|---|---|---|
| 1 | 2 | 3 | 4 | 5 | 6 | 7 |
| 8 | 9 | 10 | 11 | 12 | 13 | 14 |
| 15 | 16 | 17 | 18 | 19 | 20 | 21 |
| 22 | 23 | 24 | 25 | 26 | 27 | 28 |
| 29 | 30 |
- MySQL
- Linux
- 티스토리
- Google Analytics
- Blog
- 시각화
- Visualization
- 서평
- 리눅스
- 블로그
- 통계학
- python visualization
- matplotlib
- 텐서플로
- 파이썬
- SQL
- MATLAB
- Tistory
- 서평단
- Python
- 딥러닝
- Ga
- 매틀랩
- tensorflow
- 한빛미디어
- 한빛미디어서평단
- 독후감
- Pandas
- 월간결산
- 파이썬 시각화
- Today
- Total
목록tableau (7)
pbj0812의 코딩 일기
 [Tableau] 07 Tableau tutorial 스토리 만들기
[Tableau] 07 Tableau tutorial 스토리 만들기
이 글은 tableau 에서 제공하는 튜토리얼 을 실습해보고 작성한 글입니다. 이번 글에선 이때까지 만들었던 그림들을 이용하여 스토리를 만듭니다. 지난 글과 연결된 글입니다. - 아래 아이콘을 클릭하여 스토리를 만든다. - 왼쪽 크기 목록을 이용하여 크기를 조정한다. - 대시보드와 마찬가지로 왼쪽의 시트 목록을 드래그하여 가져온다. - 위와 같이 캡션을 수정하여 내용을 쓴다. - 두 번째로 매출 대시보드를 캡션 오른쪽에 드래그 해준다. - 전 시간에 만들었던 대시보드이다. - 마찬가지로 캡션에 설명을 달아준다. - 완성된 스토리는 서버탭의 목록을 통해 서버 등에 배포가 가능하다. - 하지만, 난 무료버전이기에 서버가 없으므로 튜토리얼을 여기서 종료한다.
 [Tableau] 05 Tableau tutorial 산점도, 추세선 그리기
[Tableau] 05 Tableau tutorial 산점도, 추세선 그리기
이 글은 tableau 에서 제공하는 튜토리얼 을 실습해보고 작성한 글입니다. 이번 글에선 연결된 데이터를 이용하여 산점도 및 추세선을 그리게 됩니다. 지난 글과 연결된 글입니다. - 새로운 시트 생성 - 목록을 위와 같이 열(배송 비용)과 행(수익)에 넣어주고 범주를 색상에 드래그한다. - 범주에 따라 점이 3개 생긴 것을 볼 수 있다. - 고객 ID를 세부 정보에 넣어준다. - 모든 고객별로 정보를 보여준다. - 분석 탭에서 측정값 집계를 눌러준다. - 끝의 이상치가 생략 혹은 제거된 모습을 보여준다. -
 [Tableau] 04 Tableau tutorial 지도 그림 그리기
[Tableau] 04 Tableau tutorial 지도 그림 그리기
이 글은 tableau 에서 제공하는 튜토리얼 을 실습해보고 작성한 글입니다. 이번 글에선 연결된 데이터를 이용하여 지도 그림을 그리게 됩니다. 지난 글과 연결된 글입니다. - 새 워크시트를 만든다. - 생성된 워크시트에서 ctrl 키를 이용해 매출과 국가를 눌러준다. - 오른쪽의 표현 방식에서 지도 그림이 활성화 된 것을 볼 수 있다. - 지도그림을 눌러준다. - 지도 그림에 국가별로 매출량이 표시된 것을 볼 수 있다. - 지역을 그림에 드래그 해준다. - 크기 버튼을 눌러 원을 원하는 만큼의 크기로 조정해준다. - 우측의 카드 숨기기를 눌러 넓게 보도록 한다. - 수익을 색상에 드래그하여 좀 더 쉽게 보도록 하자. - 표시된 부분을 밑으로 옮겨 제거하도록 하자. - 지도 왼쪽 위의 화살표를 눌러 자유..
 [Tableau] 03 Tableau tutorial 히트맵 그리기
[Tableau] 03 Tableau tutorial 히트맵 그리기
이 글은 tableau 에서 제공하는 튜토리얼 을 실습해보고 작성한 글입니다. 이번 글에선 연결된 데이터를 이용하여 히트맵을 그리게 됩니다. 지난 글과 연결된 글입니다. - 활성화된 시트에 마우스 오른쪽 버튼, 크로스탭으로 복제를 누른다. - 뭔가 그래프의 데이터가 도표로 생성되었다. - 보기 힘드니 행/열을 바꾸도록 하자. - 위의 행과 열 바꾸기 버튼을 눌러준다. - 아직 가독성이 떨어지니 표를 좀 더 다듬기로 하자. - 열의 범주를 행으로 옮겨준다. - 년도에 따른 월간 범주별 매출량, 증가량 등을 알 수 있다. - 제목란에 오른쪽 버튼을 눌러 제목을 숨긴다. - 글짜가 짤렸기 때문에 위의 탭에서 전체 보기를 눌러준다ㅣ. - 표는 다듬었지만 시각적으로 보기에는 어려움이 많다. - 목록의 수익을 색상..
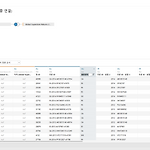 [Tableau] 02 Tableau tutorial 꺾은선 그래프 그리기
[Tableau] 02 Tableau tutorial 꺾은선 그래프 그리기
이 글은 tableau 에서 제공하는 튜토리얼 을 실습해보고 작성한 글입니다. 이번 글에선 연결된 데이터를 이용하여 그래프를 그리게 됩니다. 지난 글과 연결된 글입니다. - 데이터 연결이 끝났다면 왼쪽 아래의 워크시트 추가 버튼을 누른다. - 생성된 워크시트 - 왼쪽에 지난 시간에 연결한 데이터의 열 이름이 나열된 것을 볼 수 있다. - 먼저, 왼쪽의 범주를 행에 드래그하면, 아래 빈 공란에 표가 생성되는 것을 볼 수 있다. - 우측에 표현 방식이라는 탭 아래에 해당 데이터에 맞는 표현 방식이 활성화 되는 것을 볼 수 있다. - 같은 방법으로 행과 열에 항목을 드래그하고 우측에 그래프를 선택한다. - 단색이기 때문에 달리하기 위하여 시장을 색상에 드래그 하면 시장에 따라 색이 바뀐다. - 위 그래프를 볼..
 [Tableau] 01 Tableau tutorial 데이터 연결하기
[Tableau] 01 Tableau tutorial 데이터 연결하기
이 글은 tableau 에서 제공하는 튜토리얼 을 실습해보고 작성한 글입니다. 사용된 데이터도 링크를 타고 가시면 얻으실 수 있습니다. - Tableau 시작시 화면 - 샘플 데이터의 형태 - 엑셀 파일이다. (xlsx) - 전 세계에 누가 어떤 물건을 주문했나 하는 자료이다. - 주문과 인력으로 구분되어 있다. - 위의 데이터를 불러오기 위해서 왼쪽 위의 Microsoft Excel 을 클릭하고 해당 데이터를 불러온다. - 그러면 위의 그림과 같은 화면이 뜨게 된다. - 데이터를 Tableau 내에서 보기 위하여 왼쪽 시트 밑의 주문을 가운데로 드래그 한다. - 주문이라는 태그가 생기며 하위 공간에 데이터가 나타난다. - 이번에는 인력시트를 옮겨보자. - 인력시트를 옮기니 위와 같이 주문시트와 인력시트..
 [세미나] Tableau Experience 2019 Korea 참석 후기
[세미나] Tableau Experience 2019 Korea 참석 후기
2019.05.23(목) 회사 인원들과 같이 강남에서 열리는 Tableau Experience 2019 Korea에 참석하였다. tableau에 대한 설명은 아래 링크에서 확인 바란다. https://www.tableau.com/ko-kr 비즈니스 인텔리전스 및 분석 데이터의 힘을 활용하고, 사람들이 잠재력을 최대한 발휘합니다. 비즈니스 인텔리전스 분야에 혁신을 가져온 분석 플랫폼, Tableau를 선택하세요. www.tableau.com 시간표는 위와 같이 구성되었다. 오전에는 전체세션으로 구성되었고, 오후에는 3파트(초급, 중급, 활용)로 나누어 진행이 되었다. 먼저, 놓칠수 없는 기념품 싹쓸이 1. 변신 로봇? 2. 뱃지 3. 포스트잇 4. 볼펜(tableau, data robot) 5. 나무 LE..
