| 일 | 월 | 화 | 수 | 목 | 금 | 토 |
|---|---|---|---|---|---|---|
| 1 | 2 | 3 | ||||
| 4 | 5 | 6 | 7 | 8 | 9 | 10 |
| 11 | 12 | 13 | 14 | 15 | 16 | 17 |
| 18 | 19 | 20 | 21 | 22 | 23 | 24 |
| 25 | 26 | 27 | 28 | 29 | 30 | 31 |
- 텐서플로
- MATLAB
- Python
- 서평단
- 블로그
- 월간결산
- python visualization
- 딥러닝
- Linux
- 한빛미디어서평단
- 한빛미디어
- SQL
- 리눅스
- matplotlib
- Visualization
- Tistory
- Blog
- tensorflow
- 파이썬
- 매틀랩
- Pandas
- Google Analytics
- 파이썬 시각화
- Ga
- 독후감
- MySQL
- 티스토리
- 시각화
- 통계학
- 서평
- Today
- Total
목록태블루 (6)
pbj0812의 코딩 일기
 [Tableau] 07 Tableau tutorial 스토리 만들기
[Tableau] 07 Tableau tutorial 스토리 만들기
이 글은 tableau 에서 제공하는 튜토리얼 을 실습해보고 작성한 글입니다. 이번 글에선 이때까지 만들었던 그림들을 이용하여 스토리를 만듭니다. 지난 글과 연결된 글입니다. - 아래 아이콘을 클릭하여 스토리를 만든다. - 왼쪽 크기 목록을 이용하여 크기를 조정한다. - 대시보드와 마찬가지로 왼쪽의 시트 목록을 드래그하여 가져온다. - 위와 같이 캡션을 수정하여 내용을 쓴다. - 두 번째로 매출 대시보드를 캡션 오른쪽에 드래그 해준다. - 전 시간에 만들었던 대시보드이다. - 마찬가지로 캡션에 설명을 달아준다. - 완성된 스토리는 서버탭의 목록을 통해 서버 등에 배포가 가능하다. - 하지만, 난 무료버전이기에 서버가 없으므로 튜토리얼을 여기서 종료한다.
 [Tableau] 05 Tableau tutorial 산점도, 추세선 그리기
[Tableau] 05 Tableau tutorial 산점도, 추세선 그리기
이 글은 tableau 에서 제공하는 튜토리얼 을 실습해보고 작성한 글입니다. 이번 글에선 연결된 데이터를 이용하여 산점도 및 추세선을 그리게 됩니다. 지난 글과 연결된 글입니다. - 새로운 시트 생성 - 목록을 위와 같이 열(배송 비용)과 행(수익)에 넣어주고 범주를 색상에 드래그한다. - 범주에 따라 점이 3개 생긴 것을 볼 수 있다. - 고객 ID를 세부 정보에 넣어준다. - 모든 고객별로 정보를 보여준다. - 분석 탭에서 측정값 집계를 눌러준다. - 끝의 이상치가 생략 혹은 제거된 모습을 보여준다. -
 [Tableau] 04 Tableau tutorial 지도 그림 그리기
[Tableau] 04 Tableau tutorial 지도 그림 그리기
이 글은 tableau 에서 제공하는 튜토리얼 을 실습해보고 작성한 글입니다. 이번 글에선 연결된 데이터를 이용하여 지도 그림을 그리게 됩니다. 지난 글과 연결된 글입니다. - 새 워크시트를 만든다. - 생성된 워크시트에서 ctrl 키를 이용해 매출과 국가를 눌러준다. - 오른쪽의 표현 방식에서 지도 그림이 활성화 된 것을 볼 수 있다. - 지도그림을 눌러준다. - 지도 그림에 국가별로 매출량이 표시된 것을 볼 수 있다. - 지역을 그림에 드래그 해준다. - 크기 버튼을 눌러 원을 원하는 만큼의 크기로 조정해준다. - 우측의 카드 숨기기를 눌러 넓게 보도록 한다. - 수익을 색상에 드래그하여 좀 더 쉽게 보도록 하자. - 표시된 부분을 밑으로 옮겨 제거하도록 하자. - 지도 왼쪽 위의 화살표를 눌러 자유..
 [Tableau] 03 Tableau tutorial 히트맵 그리기
[Tableau] 03 Tableau tutorial 히트맵 그리기
이 글은 tableau 에서 제공하는 튜토리얼 을 실습해보고 작성한 글입니다. 이번 글에선 연결된 데이터를 이용하여 히트맵을 그리게 됩니다. 지난 글과 연결된 글입니다. - 활성화된 시트에 마우스 오른쪽 버튼, 크로스탭으로 복제를 누른다. - 뭔가 그래프의 데이터가 도표로 생성되었다. - 보기 힘드니 행/열을 바꾸도록 하자. - 위의 행과 열 바꾸기 버튼을 눌러준다. - 아직 가독성이 떨어지니 표를 좀 더 다듬기로 하자. - 열의 범주를 행으로 옮겨준다. - 년도에 따른 월간 범주별 매출량, 증가량 등을 알 수 있다. - 제목란에 오른쪽 버튼을 눌러 제목을 숨긴다. - 글짜가 짤렸기 때문에 위의 탭에서 전체 보기를 눌러준다ㅣ. - 표는 다듬었지만 시각적으로 보기에는 어려움이 많다. - 목록의 수익을 색상..
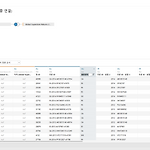 [Tableau] 02 Tableau tutorial 꺾은선 그래프 그리기
[Tableau] 02 Tableau tutorial 꺾은선 그래프 그리기
이 글은 tableau 에서 제공하는 튜토리얼 을 실습해보고 작성한 글입니다. 이번 글에선 연결된 데이터를 이용하여 그래프를 그리게 됩니다. 지난 글과 연결된 글입니다. - 데이터 연결이 끝났다면 왼쪽 아래의 워크시트 추가 버튼을 누른다. - 생성된 워크시트 - 왼쪽에 지난 시간에 연결한 데이터의 열 이름이 나열된 것을 볼 수 있다. - 먼저, 왼쪽의 범주를 행에 드래그하면, 아래 빈 공란에 표가 생성되는 것을 볼 수 있다. - 우측에 표현 방식이라는 탭 아래에 해당 데이터에 맞는 표현 방식이 활성화 되는 것을 볼 수 있다. - 같은 방법으로 행과 열에 항목을 드래그하고 우측에 그래프를 선택한다. - 단색이기 때문에 달리하기 위하여 시장을 색상에 드래그 하면 시장에 따라 색이 바뀐다. - 위 그래프를 볼..
 [Tableau] 01 Tableau tutorial 데이터 연결하기
[Tableau] 01 Tableau tutorial 데이터 연결하기
이 글은 tableau 에서 제공하는 튜토리얼 을 실습해보고 작성한 글입니다. 사용된 데이터도 링크를 타고 가시면 얻으실 수 있습니다. - Tableau 시작시 화면 - 샘플 데이터의 형태 - 엑셀 파일이다. (xlsx) - 전 세계에 누가 어떤 물건을 주문했나 하는 자료이다. - 주문과 인력으로 구분되어 있다. - 위의 데이터를 불러오기 위해서 왼쪽 위의 Microsoft Excel 을 클릭하고 해당 데이터를 불러온다. - 그러면 위의 그림과 같은 화면이 뜨게 된다. - 데이터를 Tableau 내에서 보기 위하여 왼쪽 시트 밑의 주문을 가운데로 드래그 한다. - 주문이라는 태그가 생기며 하위 공간에 데이터가 나타난다. - 이번에는 인력시트를 옮겨보자. - 인력시트를 옮기니 위와 같이 주문시트와 인력시트..
