Notice
Recent Posts
Recent Comments
Link
| 일 | 월 | 화 | 수 | 목 | 금 | 토 |
|---|---|---|---|---|---|---|
| 1 | ||||||
| 2 | 3 | 4 | 5 | 6 | 7 | 8 |
| 9 | 10 | 11 | 12 | 13 | 14 | 15 |
| 16 | 17 | 18 | 19 | 20 | 21 | 22 |
| 23 | 24 | 25 | 26 | 27 | 28 |
Tags
- tensorflow
- 딥러닝
- python visualization
- Visualization
- 통계학
- Tistory
- 매틀랩
- SQL
- 한빛미디어서평단
- matplotlib
- 월간결산
- MATLAB
- 시각화
- 블로그
- Pandas
- 한빛미디어
- 서평단
- Blog
- Ga
- 티스토리
- Python
- 파이썬
- 서평
- 파이썬 시각화
- Linux
- Google Analytics
- 텐서플로
- MySQL
- 독후감
- 리눅스
Archives
- Today
- Total
pbj0812의 코딩 일기
[자동화] 작업 스케줄러를 이용한 업무 자동화(for 윈도우즈 유저) 본문
0. 목표
- 개발환경이 열악한 윈도우즈 환경에서의 자동화
1. flow chart
1) python으로 현재시간 확인
2) 1)의 결과를 구글 스프레드 시트에 자동으로 입력
3) 작업 스케줄러로 업무 자동화 실행
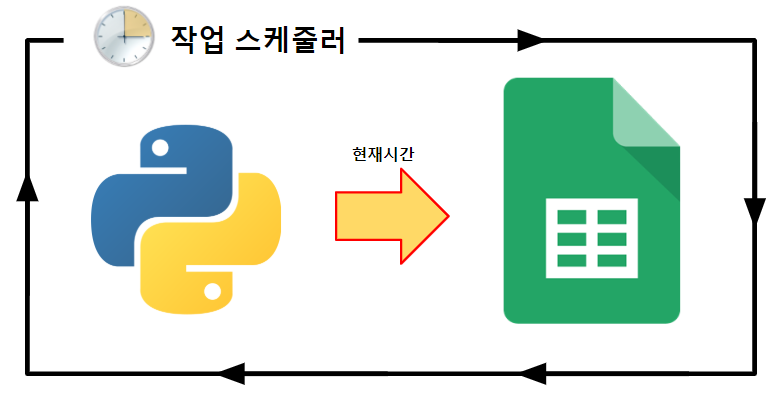
2. 예제 코드 제작(구글시트 연결 참고)
1) 라이브러리 호출
import gspread
from oauth2client.service_account import ServiceAccountCredentials
from datetime import datetime2) 현재 시간 계산
time = str(datetime.now())3) 구글 스프레드시트 연결(구글시트 연결 참고)
scope = ['https://spreadsheets.google.com/feeds']
json_file_name = 'C:/Users/user/Desktop/gspread-265016-19b1d039234a.json'
credentials = ServiceAccountCredentials.from_json_keyfile_name(json_file_name, scope)
gc = gspread.authorize(credentials)
spreadsheet_url = 'https://docs.google.com/spreadsheets/d/1oXccF2bVwIKQS0vLAxnU1RuPtb2GZJmeKZNX0dP8C1E/edit?usp=sharing'4) 활성화 시트 연결
doc = gc.open_by_url(spreadsheet_url)
worksheet = doc.worksheet('시트1')5) 시트에 현재 시간( 2)의 결과 값) 입력
worksheet.append_row([time])6) python 파일로 제작

3. 작업 스케줄러 관리
1) 작업 스케줄러 실행
- 윈도우키 -> 작업 스케줄러 검색 및 실행

2) 작업 만들기
- 우측의 작업 만들기 클릭
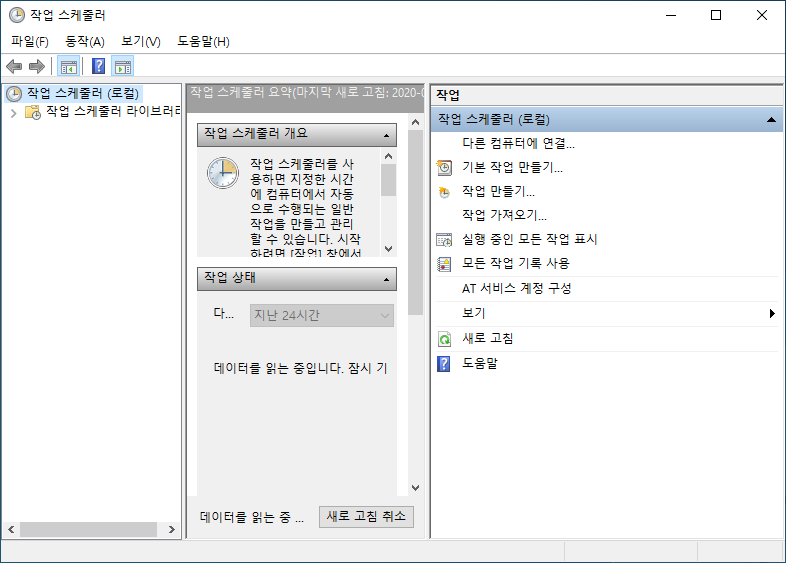
3) 기본정보 입력
- 일반 탭에서 이름 지정
- 아래의 '가장 높은 수준의 권한으로 실행' ON

4) 트리거 제작
- 새로 만들기 클릭
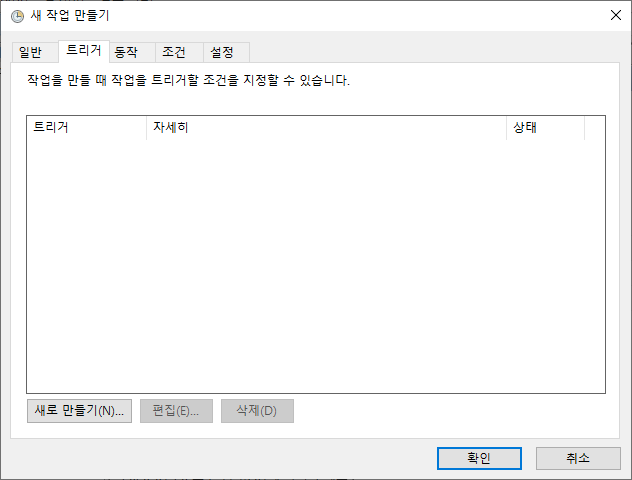
- 작업 시간 설정
* 1분마다 돌아가도록 설정
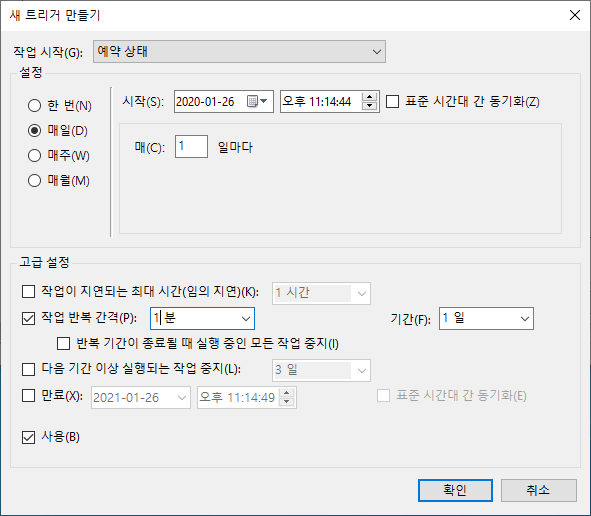
4) 동작 설정
- 동작 탭에서 프로그램/스크립트(python 경로), 인수 추가(실행할 .py의 경로) 를 입력
- python 위치는 cmd 창에서 where python 으로 확인
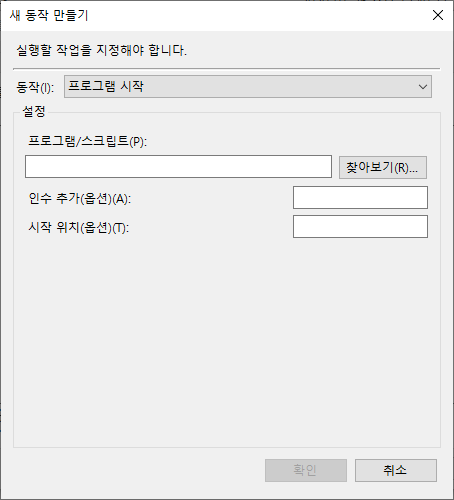
5) 기타 설정 이후 확인을 눌러 저장
- 필요할 경우(배터리, 실패시 옵션 등) 조정
6) 설정 확인

4. 결과 확인
- 매 1분마다 아래의 검은 화면이 깜빡이면서 실행
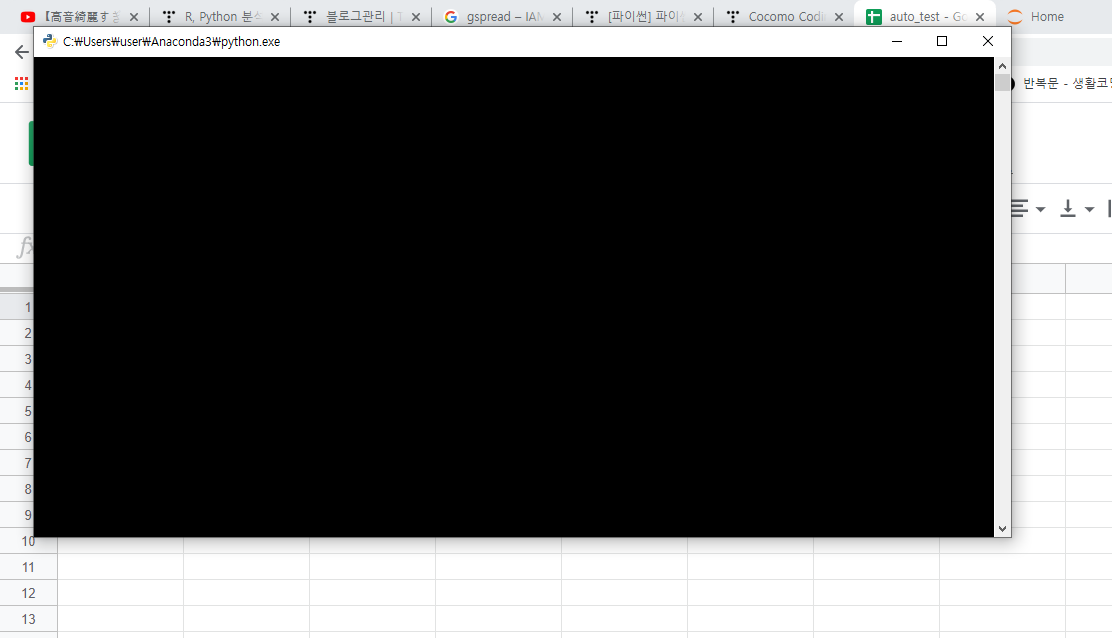

5. 자동화 작업 삭제
- 작업 선택 후 우측의 삭제 클릭
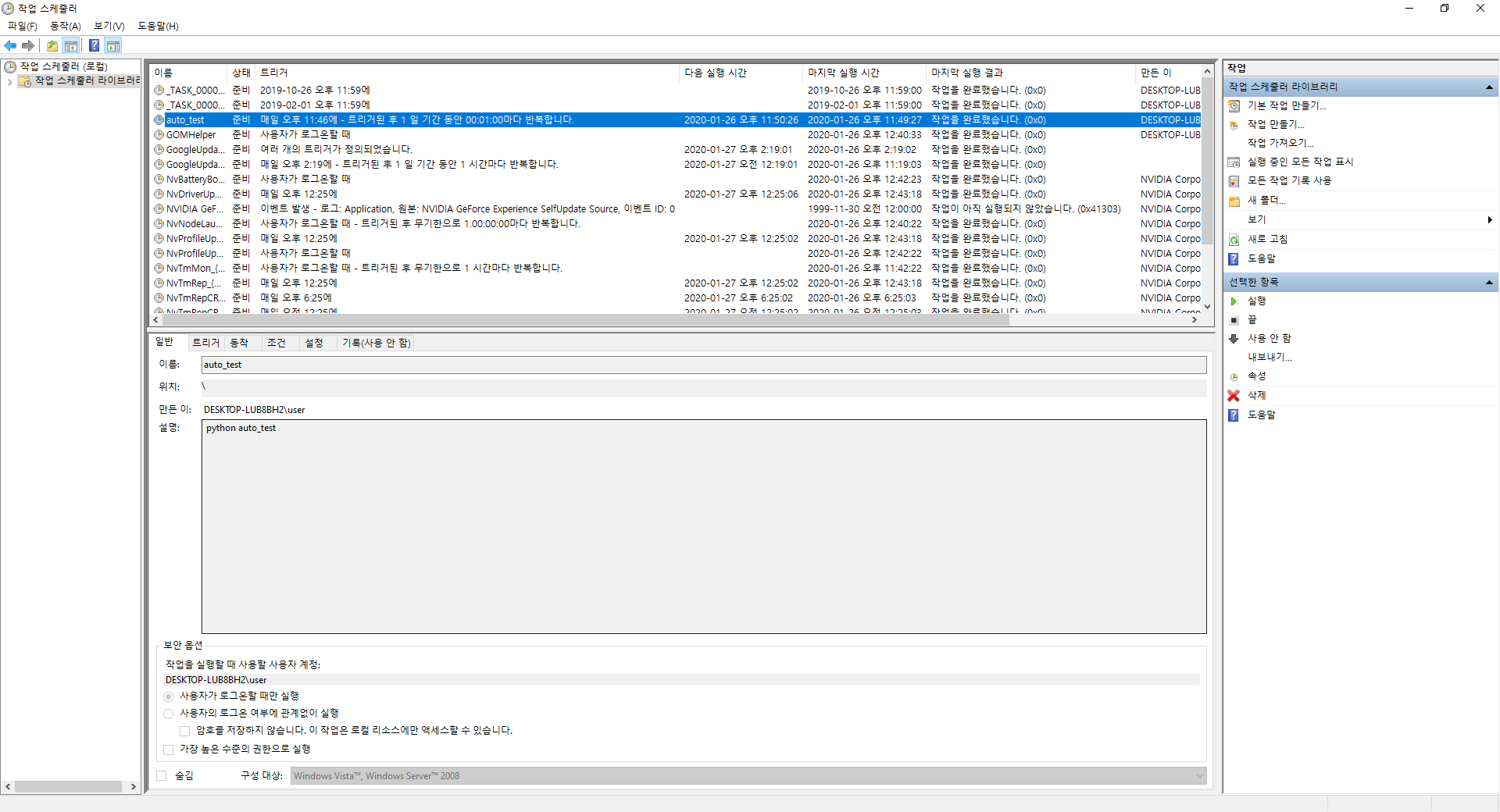
6. 참고
- 스케줄러 참고
'빅데이터 > 자동화' 카테고리의 다른 글
| [자동화] Google Data Studio 대쉬보드 만들기 (0) | 2020.04.16 |
|---|---|
| [자동화] Airflow 예제 (0) | 2020.04.08 |
| [Web] Firebase를 이용한 웹 사이트 만들기 (0) | 2020.02.17 |
| [자동화] crontab + mutt + python 으로 mysql 자료 메일 보내기 (0) | 2020.02.10 |
| [GS] Google Apps Script로 Google Spread Sheet 조작하기 (0) | 2020.01.19 |
Comments




